🙋♀️ Vote with Your Feet Extension
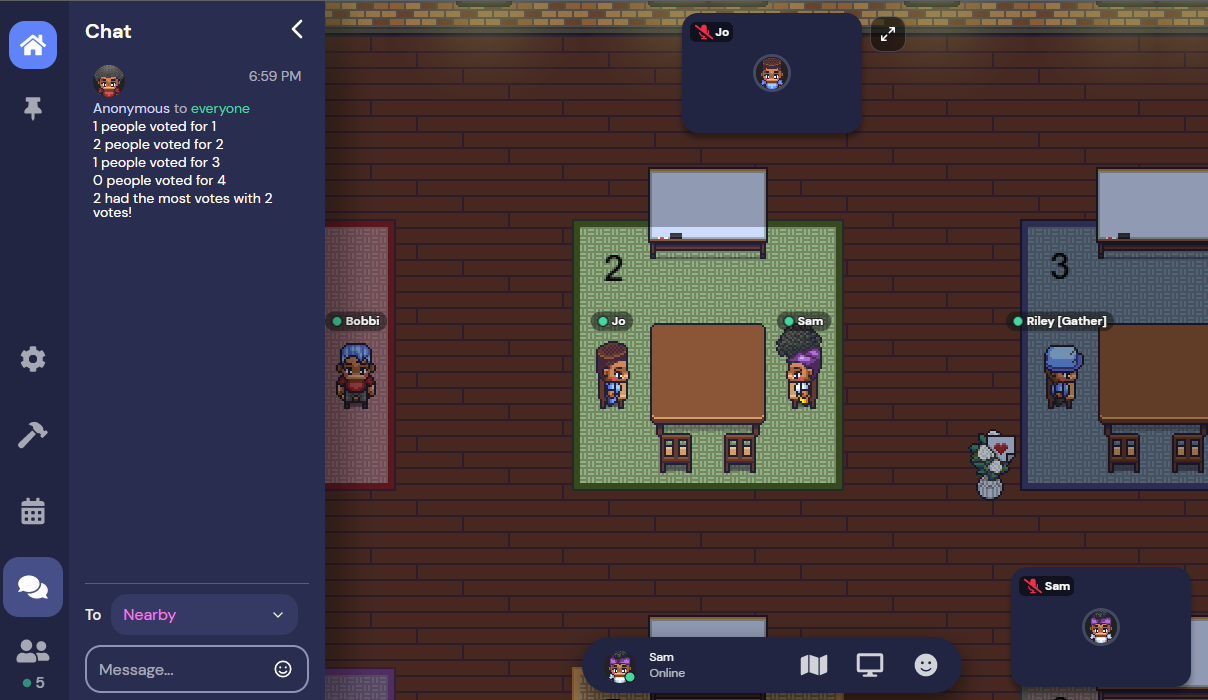
Been wanting a fun and dynamic way to vote on topics, get a pulse check, or see how many people are in each group when splitting into teams? Try out our new Vote with Your Feet extension! Label private areas for your guests to stand in to show their support for a particular option. Once everyone has settled down and made their choice, interact with our special extension object to tally up the votes and have the results sent to you as a private message or have it sent to everyone in the room.
To use this, you will need to:
- Activate the extension from the Mapmaker.
- Create private tile effect areas where your guests should go to vote for a certain option. Use distinct private tile IDs for each voting option. (Many of our templates use numbers for private tile IDs by default.)
- Visually label each voting area. Using the same name as the private tile ID can be helpful. (This step isn’t part of activating the extension, but it helps people in the Space know where to go.)
- Open the object picker, find the Vote with Your Feet extension, select the object, enter the private tile IDs (separated by a comma) for each of your voting areas, and place the object somewhere convenient for your host to access.
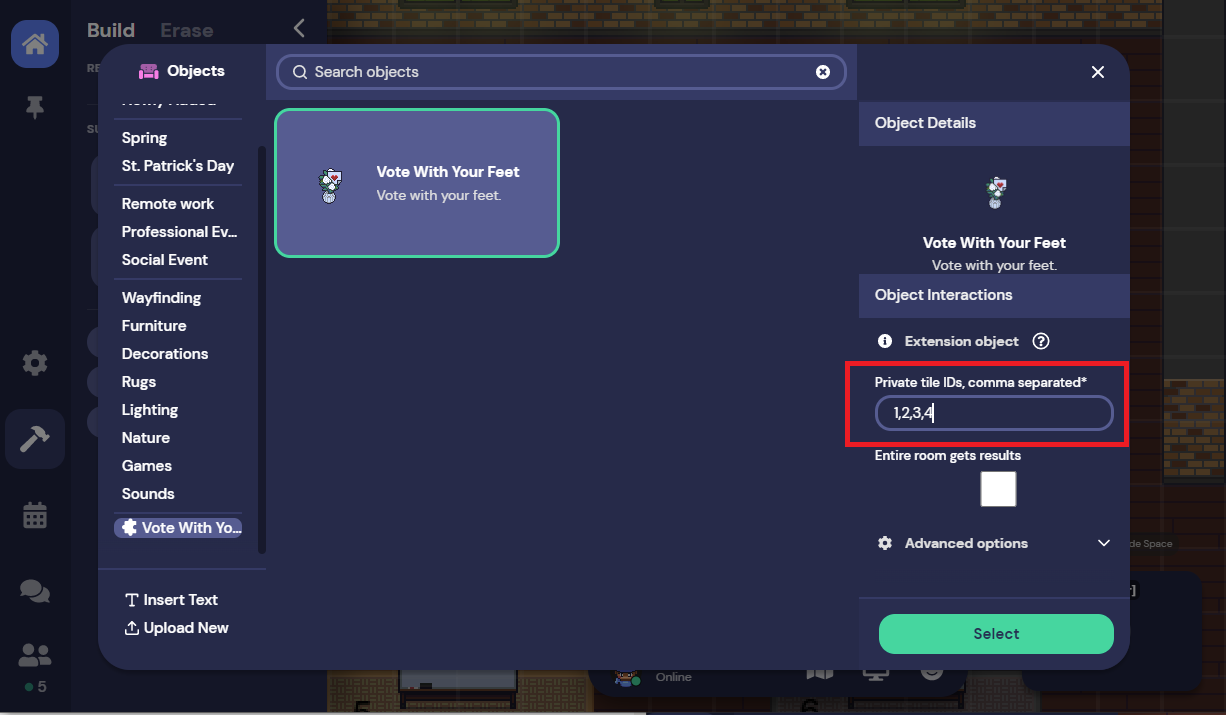
- As the host, you can send out questions or topics through chat or over Spotlight, have everyone go to the voting area that matches their preference, and then, once everyone is settled, interact with the object to get the final results!
Want more details or to see other available extensions? See the Extensions category in our help center.
↔ Auto-Resizer for Logos
Have you ever tried to decorate your office or booth to find that your images are huge compared to everything else? If so, head to the Object Picker and select the Company Logo (Upload) object.

After placing it on your map, anyone with Builder or Moderator permissions can press “x” to upload a new image that will be automatically resized to fit within a 2x5 tile area.

🦋 Less Flashy Updates and Bug Round Up
- Resolved issue with name tags remaining after someone leaves
- Resolved issue with Smart Zoom toggle not activating
- Set a max width for statuses in the bottom action bar
- Reorganized Object Picker with new categories
- Retired Wheel of Time templates
- Resolved loading issues on app.gather.town/create
- Fixed fatal error related to launching tutorial island from the Events Checklist
- Fixed ability to update number of attendees on Events Checklist
- Resolved issue with canceled reservations appearing on Events Checklist
- Resolved issue with timed objects extension
- Resolved issue causing performance drops when tabbing back to Gather
- Added several performance improvements for large events, especially relating to having a large number of attendees entering and exiting the Space within a short timeframe
- Shortened average time to reconnect if disconnected